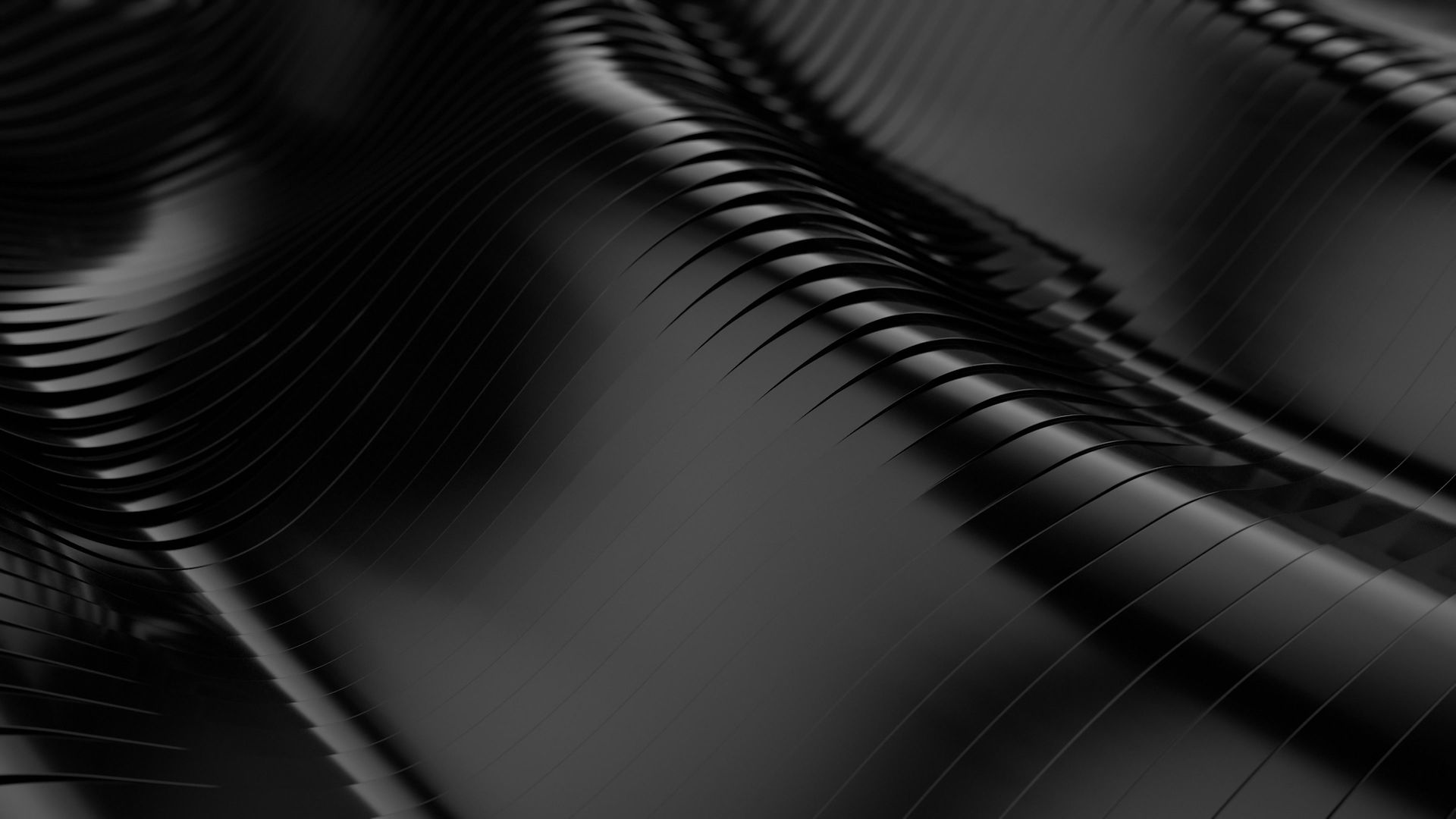
PDF Invoice Data to Google Sheets
Streamline your invoicing process with our workflow, automatically transferring data from PDF invoices to Google Sheets.

The automation flow can be outlined in the following steps:
1. PDF Upload to Google Drive: The process starts when a PDF invoice is uploaded to a designated Google Drive folder, serving as the trigger for the entire automation.
2. Google Drive Trigger: An automation is created with the initial trigger set to detect when a new PDF file is added to the specified folder in Google Drive.
3. Conversion of PDF to Google Docs Format: The PDF file is automatically converted into a Google Docs format via Zapier. This step is crucial for facilitating the text extraction process, as working with text in Google Docs is more straightforward than extracting text directly from a PDF.
4. Use of JavaScript to Extract Data: After conversion, a custom JavaScript code block processes the Google Doc's content. This code can perform tasks such as parsing the document for specific patterns (like invoice numbers, dates, and totals), extracting relevant information, and structuring the data in a way that's ready for insertion into Google Sheets. This step leverages JavaScript's ability to handle complex logic and data manipulation tasks, offering flexibility and power in processing the invoice data.
5. Data Formatting: With the data extracted & processed by the JavaScript code, the next step involves formatting it
to align with the Google Sheets document's structure. This may include adjusting date formats, splitting full names into first and last names, or converting text to numerical values as needed.
6. Creation of a New Row in Google Sheets: Utilizing another Zapier action, the processed and formatted data is then inserted into a new row within a predetermined Google Sheets document. Each piece of data is placed in its respective column according to the document's layout.
7. Automated Data Entry Completion: The automation workflow concludes with the addition of the new row in Google Sheets, effectively transferring the invoice data from a PDF in Google Drive to a structured and organized format in Google Sheets without requiring manual input.
Care is taken to ensure that the process doesn't create a loop. For example, the Google Doc resulting from the PDF conversion should be saved in a different folder from the initial upload folder to prevent the automation from being triggered by its own outputs.
